وکیل مطمئن برای مسیرهای جهانی شما
از قراردادهای بینالمللی تا پروندههای مهاجرت، همراه شما در هر قدم قانونی
خدمات حقوقی
دفتر حقوقی – اقتصادی دکتر صادقی با هدف ارائه خدمات حقوقی و اقتصادی جامع و تخصصی، به مشتریان خود این امکان را میدهد که در ساختار پیچیده اقتصادی و حقوقی به راحتی مسیر خود را پیدا کنند. تیم متشکل از وکلا و حقوقدانان مجرب و همچنین اقتصاددانان متخصص، با رویکردی همهجانبه به تحلیل و بررسی مسائل میپردازد. ما با تمرکز بر نیازهای خاص شما، خدماتی متنوع در حوزههای مختلف حقوقی و اقتصادی ارائه میدهیم.
- وکالت و مشاوره حقوقی: در تجارت بینالملل، حقوق بانکی و مالیاتی.
- تحقیقات و تحلیلهای اقتصادی: بررسی موانع و فرصتهای سرمایهگذاری
- داوری و قراردادهای تجاری: حل اختلافات و تنظیم قراردادهای بین المللی

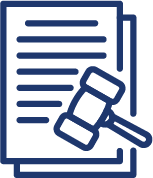
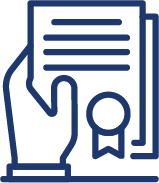
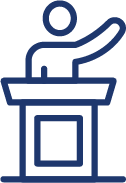
دفترهای گروه
دفتر دبی
- دیره، پورت سعید، ساختمان بیمه و بیمه اتکایی ملی دبی، مرکز تجاری اینسپیرو، شماره ۷۰۱
- +۹۷۱-۴-۱۲۳-۴۵۶۷
- uae@drsadeghilaw.com
دفتر کانادا
- انتاریو، تورنتو، خیابان آدلاید غربی، شماره ۱۲۰، سوئیت ۲۵۰۰، کد پستی M5H 1T1
- koohlaw.ca
- ca@drsadeghilaw.com
دفتر بندرعباس
- خیابان رسالت شمالی، نرسیده به چهارراه گفتگوی تمدن ها، ساختمان پلاک 10
- 076-33757998
- ir@drsadeghilaw.com
امنیت حقوقی شما در مسیر مهاجرت
مشاوره تخصصی حقوقی برای مهاجرت و قراردادهای بینالمللی با تضمین امنیت و شفافیت
قراردادهای بینالمللی، آیندهای بدون مرز
ما پیچیدگیهای حقوقی را ساده میکنیم تا شما روی آیندهتان تمرکز کنید.
درباره ما:
دفتر حقوقی – اقتصادی دکتر صادقی با مدیریت دکتر محمد صادقی (دکتری حقوق اقتصادی تطبیقی از Brunel University London و عضو هیئت علمی دانشگاه هرمزگان) بهعنوان نخستین گروه حقوقی–اقتصادی منسجم در استان هرمزگان فعالیت میکند. این مجموعه متشکل از وکلا، حقوقدانان و اقتصاددانان مجرب است و با رویکردی علمی و چندبعدی، خدمات حقوقی، اقتصادی و مشاورهای تخصصی را در سطح ملی و بینالمللی ارائه میدهد.
- تخصص متنوع : وکالت، قراردادهای تجاری، داوری و مالیات
- رویکرد علمی : ترکیب تجربه حرفهای با پژوهش دانشگاهی.
- افتخارات : پژوهشگر برتر و عضو بنیاد نخبگان

آخرین مقالات



سوالات متداول

فرآیند دریافت مشاوره حقوقی برای مهاجرت به چه صورت است؟
ابتدا جلسه مشاوره اولیه برگزار میشود، سپس بر اساس شرایط فردی مسیر مناسب انتخاب و قرارداد رسمی تنظیم خواهد شد
آیا دفتر شما در حل اختلافات مالی و قراردادی بینالمللی نیز خدمات ارائه میدهد؟
بله، تیم ما با تخصص در داوری و قراردادهای تجاری بینالمللی، آماده پیگیری و حل اختلافات در داخل و خارج از کشور است
آیا دفتر شما در حل اختلافات مالی و قراردادی بینالمللی نیز خدمات ارائه میدهد؟
بله، تیم ما با تخصص در داوری و قراردادهای تجاری بینالمللی، آماده پیگیری و حل اختلافات در داخل و خارج از کشور است
